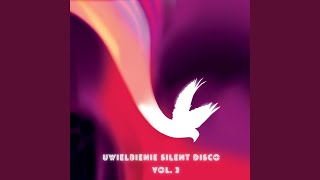Tutorial: How to register and use your digital certificate on your mobile phone without leaving home
16,379 views
Nowadays, the mobile phone is almost the centre of our lives, and in some situations we need to access important information from a public administration or sign documents, applications, etc. Until now, if you had to use an electronic certificate, you had to do it on a PC. In addition, registering a personal electronic certificate involved a series of steps, including going to the office to have your identity verified. This video explains in the first part how to export a certificate that you already have installed on a PC to your mobile device and how to use it, for example, to see your DGT points or to access the citizen folder. In the second part, it explains, step by step, how to obtain the FNMT electronic certificate from your mobile phone without having to leave home. 0:00 Presentation 0:48 1st Part: Export certificate from PC to mobile 2:22 Install imported certificate on mobile 2.40 Use of the certificate in the citizen folder 3:24 Use of the certificate in the DGT 4:09 2nd Part: Register certificate from mobile 4:30 Install FNMT Digital Certificate application 4:55 App: View certificates installed on the phone 5:15 App: View requested certificates 5:22 Request the digital certificate 5:41 Start application Video Identification 6:00 General information of the application (email, phone, ...) 6:30 Email validation 6:54 Mobile verification 7:19 ID identification with camera 8:27 Tip: How not to identify the person! 9:50 How to correctly identify the person 10:20 Face identification with head movements 10:44 Show ID and face 11:30 Waiting phase for validation by official 11:55 Email with request code and generated certificate 12:19 Certificate payment status and card payment 13:18 Install certificate on mobile 14:20 View certificate in download folder 14:49 Send certificate to PC 14:59 Install certificate on PC 15:30 Summary 15:55 Verify correct installation on PC 16:11 Farewell
336 x 280
Up Next
3 years ago
3 years ago
4 years ago
3 years ago
4 years ago
3 years ago
3 years ago
5 years ago
1 year ago
5 years ago
1 day ago
3 years ago
10 months ago
2 weeks ago
1 year ago
2 years ago
2 years ago
1 year ago
2 years ago
2 years ago
336 x 280